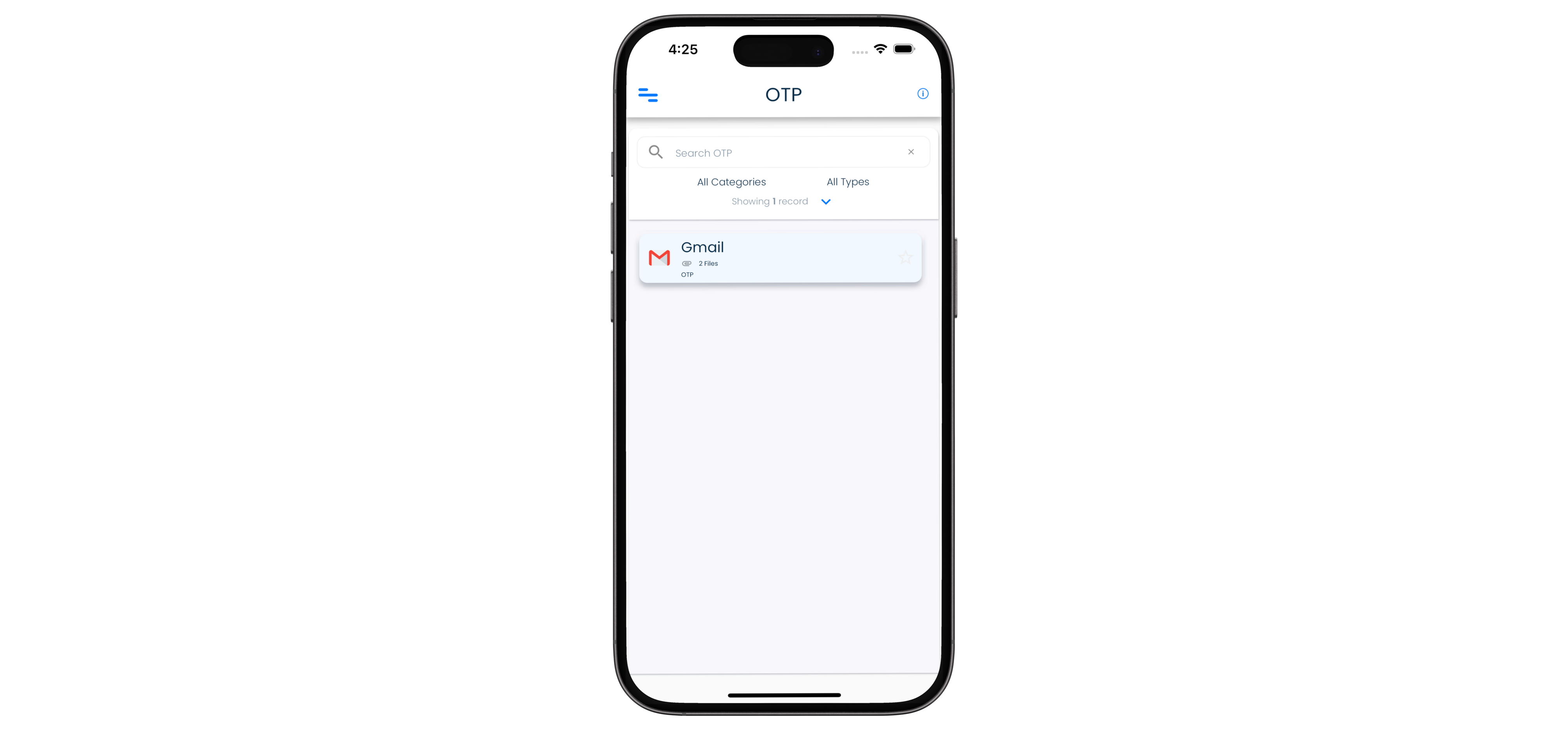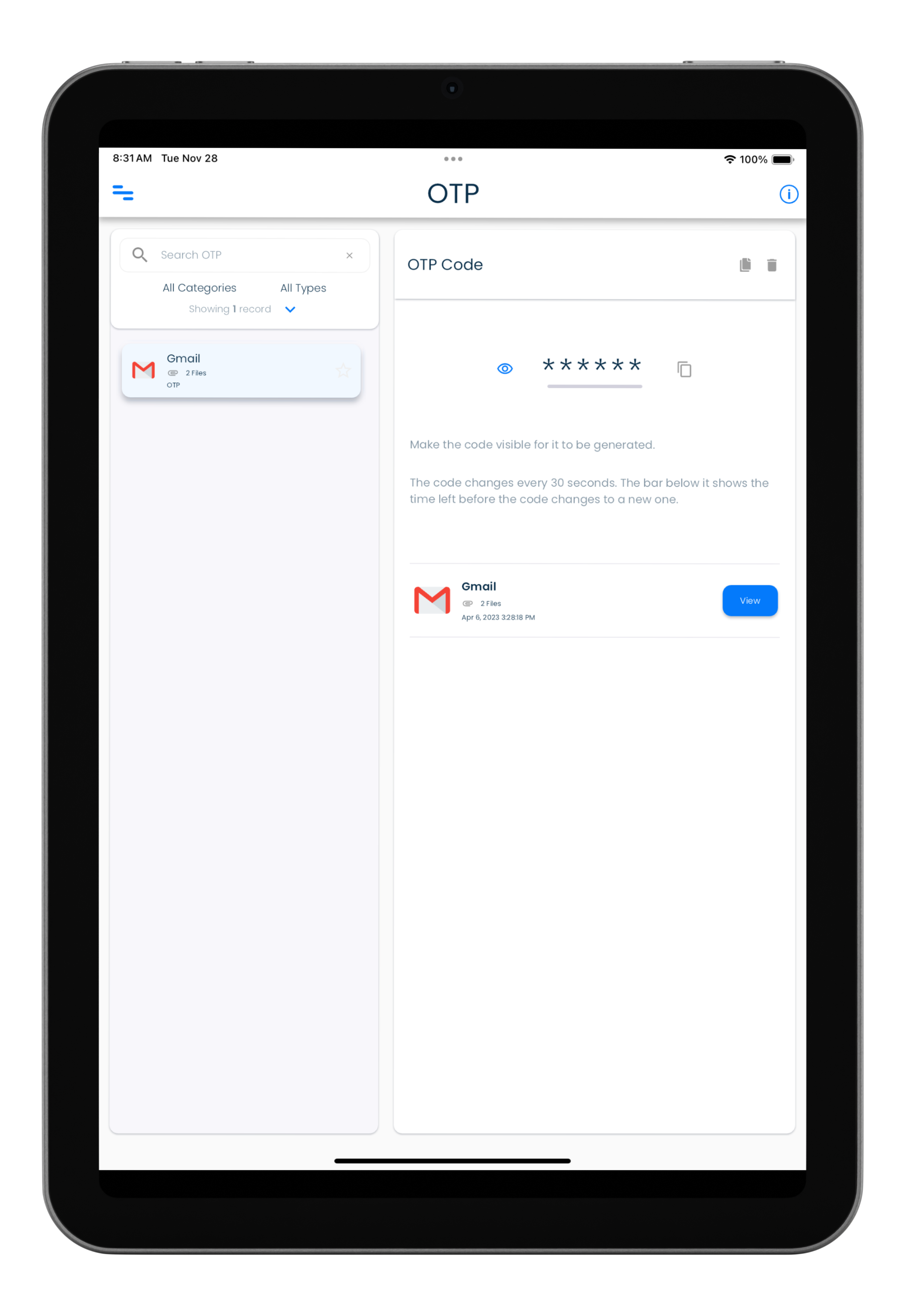OTP
OTP screen
All your OTP codes can be viewed in the OTP screen. The OTP screen can be reached by clicking on the OTP link in the application menu.
OTP codes here refer to TOTP or authenticator application codes that are used for second factor authentication in numerous websites and applications.
The OTP view shows all the second factor authenticator fields you have setup in all your personal records in one place. The main use of this view will be to view all the OTP authenticator codes in your personal records in a convenient and quick way in one place.
You can navigate to the main record containing the OTP you are viewing by clicking or tapping the Go to Details Record button in the OTP details panel.
OTP field in a record can also be duplicated or deleted in this view.
Setup of OTP fields
To add a OTP you need to add it in a record. The steps below explains how to add notes in an existing record.
QR code image and the OTP key code
You will need a authenticator setup code to complete the OTP field setup in SplashID.
While you are setting up 2 factor in another site or application, perform the steps listed below in SplashID after you reach the QR code screen. This screen will also display a text key that you will need while adding the OTP field in SplashID.
On mobiles and tablets you can use the camera icon next to the OTP field to scan the displayed QR code into the OTP field in SplashID. On desktops, you will need to manually enter the displayed text key into the OTP field in the record.
Existing record
- Select a personal record from any of the record lists displayed to see the record details.
- Click or tap on the Edit icon in the record details header to edit a record.
- Scroll down to the end of the list of fields in the record.
- In the Add a field box, click or tap on the field type list and select the OTP item from the list. Click or tap on the Add button to add the OTP field to the record.
- In the new OTP field scan the displayed QR code, or type in the key displayed in the website or application for which you are setting up the authenticator code generation in SplashID.
- When you are done save the record by clicking or tapping on the Save button in the record details header.
Duplicate OTP
You can also easily duplicate a OTP entry in a record. Here, first select the OTP code in the OTP view, and then click or tap on the Duplicate button shown in the header panel in the details section.
After duplicating the OTP field, edit it and replace the OTP key by using a QR code displayed in the other website or application, or manually enter the key shown there.
New record
Create a new record first by clicking or tapping on the +Add button in the My Records view.
Then add the record details as you need. Finally, add the OTP field in the record using the same steps as listed in the Existing record section above.
Viewing OTP codes
You will need to see the generated OTP codes in SplashID Pro 9, when you are trying to sign in to a website or application for which you have setup the code in SplashID Pro 9.
To see the code you can do it in one of the following two ways.
View the record containing the OTP field
You need to navigate to the record in which you have setup the OTP field.
- Click or tap on the My Records item in the application menu to show your list of records.
- Select a record from any of the record lists displayed to see the record details. You can use search or the other filter options to locate your record.
- In the record details view scroll down to the field that has the OTP code.
- Click or tap on the eye icon to see the generated OTP code. The code changes every 30 seconds.
- You will need to manually enter the displayed code in the application or website you are trying to log into. Alternatively, if you are on the same device, then you can copy the OTP code to the clipboard, and paste it in the website or application if they allow it.
View it in the OTP screen
You need to go to the OTP screen in this method.
- Click or tap on the OTP item in the application menu to show your list of OTP fields.
- Select an OTP field from the list displayed to see the OTP details. You can use search or the other filter options to locate your OTP field.
- In the OTP details view, click or tap on the eye icon to see the generated OTP code. The code changes every 30 seconds.
- You will need to manually enter the displayed code in the application or website you are trying to log into. Alternatively, if you are on the same device, then you can copy the OTP code to the clipboard, and paste it in the website or application if they allow it.
Hiding the OTP code
Once you have used the generated OTP code to login to the website or application that it was setup for, you no longer need the code to be displayed.
Click on the crossed eye icon to stop the code generation and hide it.